ガーミンでワークアウトを作成し実行する(準備編)
シンガポールから帰国後にインフルエンザを発症し医者から数日間の自宅待機を指示されたためこの機会に前からお伝えすると言って滞っていたギア関係について記事を書きたいと思います。
すでに何回か過去のトレーニングのところでもご紹介していますがガーミン ForeAthlete 945には、自分でトレーニングのメニューを組んでそれをガーミンに転送することにより、実際のトレーニングの時にそのメニューに従って簡単にトレーニングを行うことができるワークアウト設定機能があります。
初めてのフルマラソンでサブ4を目指すと決めてからいろいろとタイムアップの方法や42.195キロを走り切るためのトレーニングについてネットを検索していると、ただ漫然と一生懸命に長距離を走る練習をするだけではだめで、途中でペースを変えて一定距離を維持したり、インターバルトレーニングなども取り入れることが重要だと分かってきました。以前、1マイルレースの準備のためにインターバルトレーニングを何度か行ったことがありますが、当時使っていたVivoactive J HRにはワークアウト設定機能がなかったので、スマホのインターバルアプリを使って練習を行いました。しかし、手にスマホをずっと持ち続けて走るのは邪魔ですし、インターバルのハイペースで走っていると終了の時報音を聞き漏らすこともあり不都合が多かったので、ワークアウトを設定できる時計が欲しいと思いForeAthlete 945に買い替えたわけです。ちなみにこの機能はForeAthlete 245や645にも搭載されているはずです。
長文になりますので、ワークアウトの準備編、実行編、レビュー編の3回に分けてお伝えしますね。
ワークアウト準備編
ワークアウトの作成
ワークアウトの作成はとても簡単です。
ワークアウトを作成するときは、スマホであればGarmin Connect Mobile 、PCで作成する場合にはGarmin Connectウェブサイトを使用します。どちらも殆ど同じ見た目と操作方法なので一度どちらかで作成すれば、その後はどちらを使っても操作方法に困ることは無いと思います。ここではGarmin Connect Mobileを使った場合で説明します。
そして「ワークアウトの作成」、ワークアウトのタイプとして「ラン」と選択すると「ランワークアウト」作成画面になります。

デフォルトでは、「ワームアップ」、「ラン」、「クールダウン」の3つのステップが最初に表示されますがステップは自由に増やしたり減らしたりできますので自分のトレーニングプランに合わせて編集しましょう。
ステップ名をクリックするとそのステップの中での運動の詳細を設定できます。

「ステップの情報」セクションではまずステップタイプとして自分の考えに近いカテゴリを選択し、メモ欄にそのステップの概要を入力してください。
「ステップの設定」セクションでは、それぞれのステップの完了を管理する指標と目標値を設定します。「時間タイプ」というのが目標指標です。「タイム」(経過時間)、「距離」、「ラップボタンの押下」、消費した「カロリー」、到達した「心拍数」から選択します(下写真の通り)。通常のペース走や閾値走の場合は「タイム」か「距離」で決めるのが普通と思います。
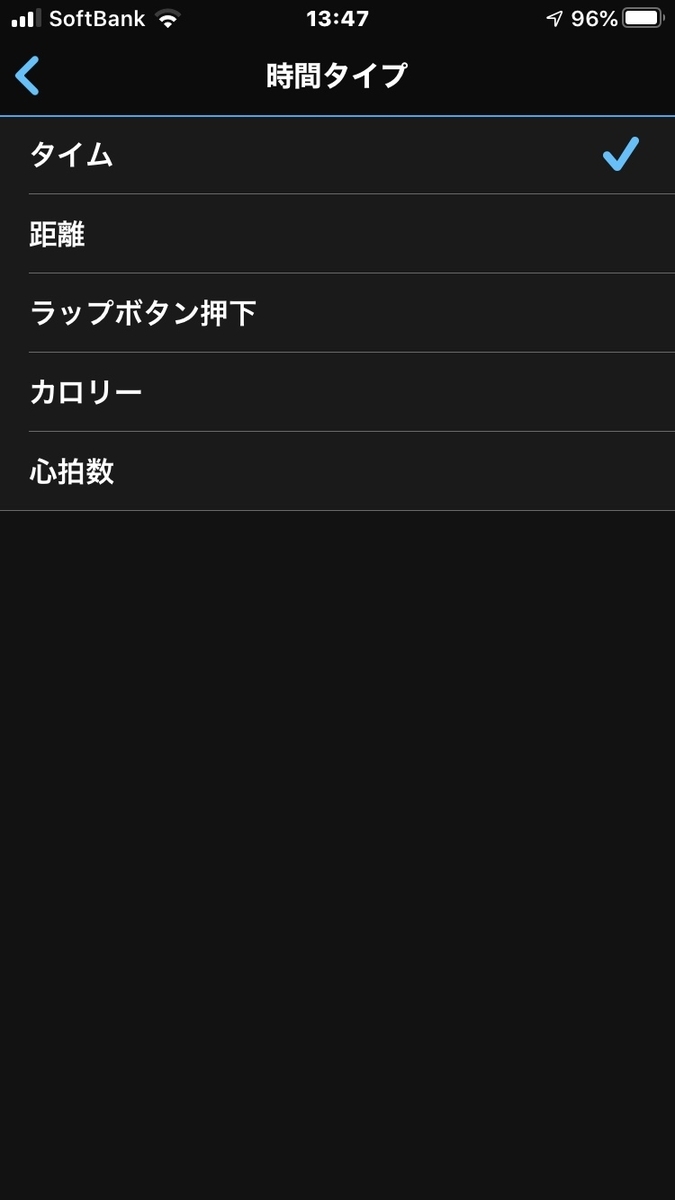
戻って今度はさらに時間タイプで選んだ指標の目標を設定します。「時間の設定」をクリックすると先程選択した目標の指標に合わせて適切な設定値が設定できるようになっています。例えば「距離」を選択すると「時間の設定」のところは距離を設定する画面となります。目標が距離であっても消費カロリー数であっても、目標値を設定するメニューのラベルは「時間の設定」という表示なので混乱しないように気をつけてください。距離を選択していた場合、ここで例えば3kmと設定すると、そのステップは3kmで完了となります。

そしてさらに「運動量の目標」のスライドボタンをオンにします。
そうすると「目標タイプ」、「目標の設定」というメニュー項目が現れます。
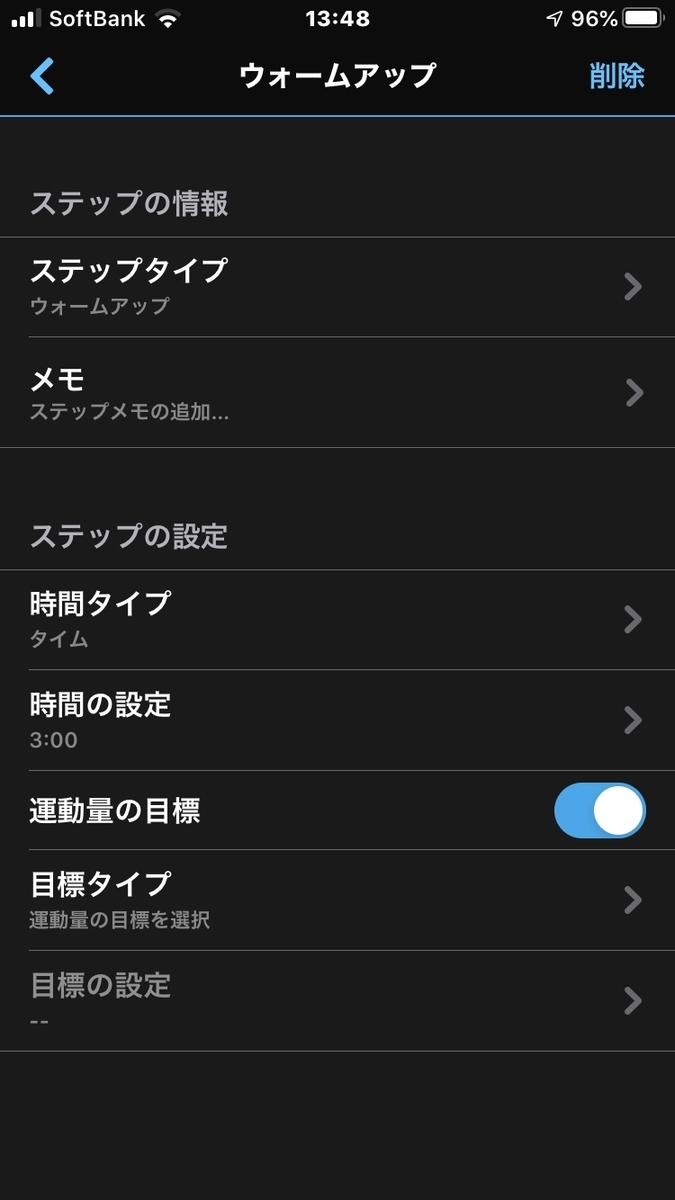
目標タイプとしては「ペース」、「速度」、「ケイデンス/ピッチ」、「心拍数ゾーン」、「カスタム心拍ゾーン」から選ぶことができます。
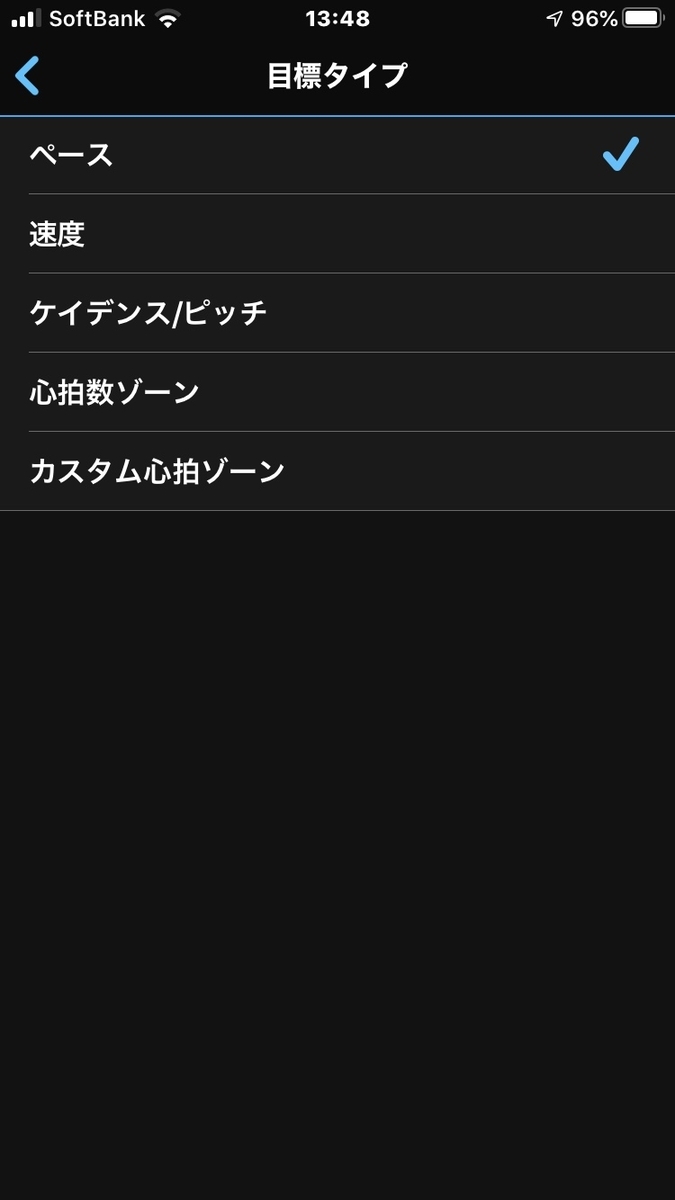
ペース走や閾値走の場合は「ペース」か「速度」が一般的かと思います。デフォルトでは「ペース」にすでにチェックが入っていますが、ペースを使うからとそのまま戻ると次のステップが設定できないので一度別の選択肢をチェックしてから再度「ペース」をチェックし直してから戻ってください。
「目標の設定」のところでは、例えば目標タイプとしてペースを選択した場合には、ペースの目標範囲を設定する画面となります。

これをトレーニングメニューのすべてのステップで設定して最後に保存を押せば完了です。
例としてこれは私が設定したMarathon Paceのペース走の設定画面です。
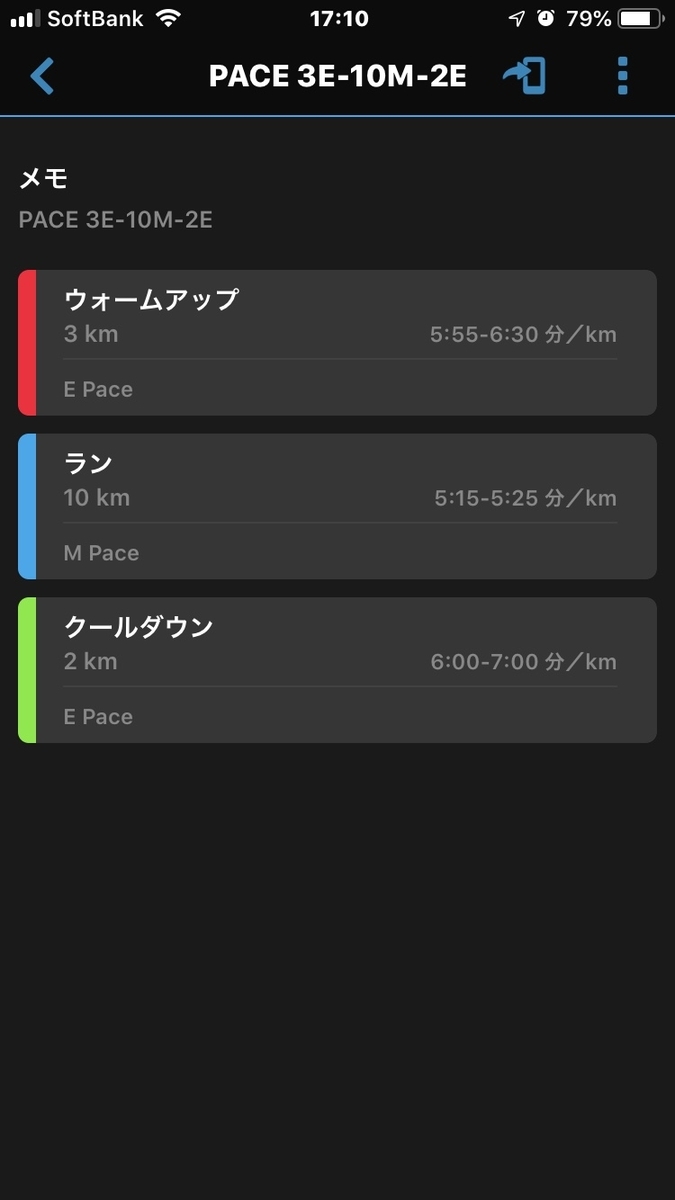
3km: Easyペース(5:55〜6:30min/km)
10km: Marathonペース(5:15〜5:25min/km)
2km: Easyペース(6:00〜7:00min/km)
というメニューです。
これは大変シンプルな例ですが、もっと複雑なメニューも勿論組めます。
別のワークアウトメニュー例
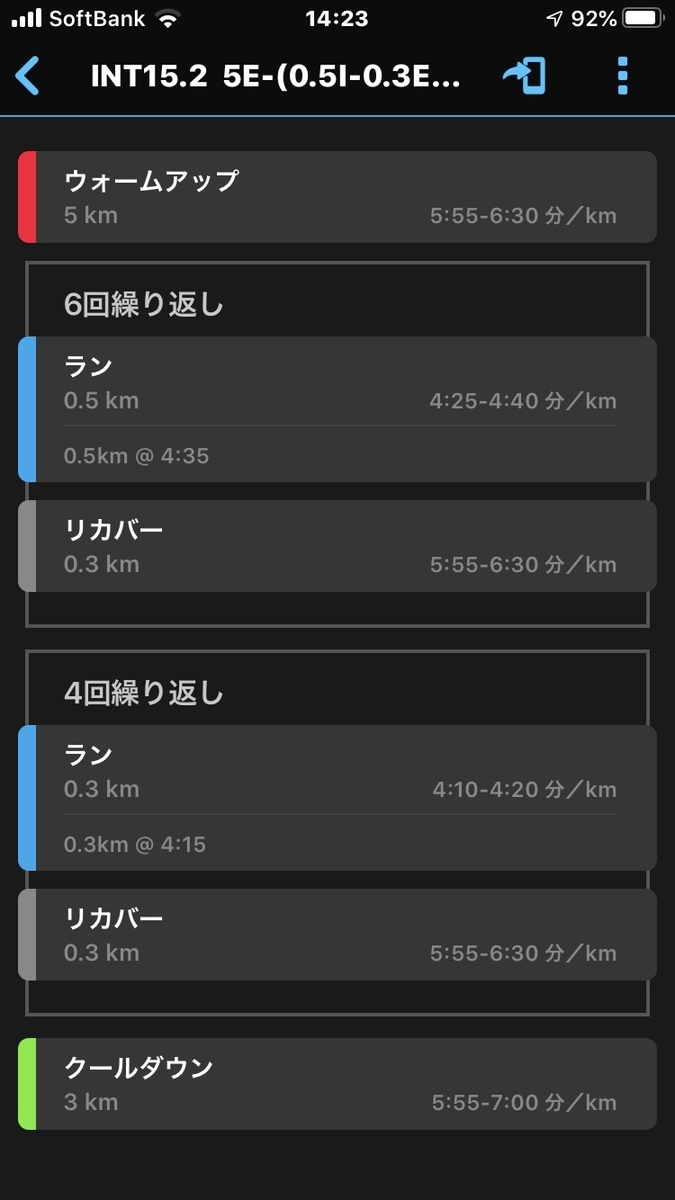
ワークアウトをガーミンデバイスへ転送
ワークアウトメニューが作成できたら、作成したワークアウト設定画面右上のアイコン(スマホと矢印の絵)をクリックし、自分のガーミンデバイスを選択して「送信」をクリックすると今作成したワークアウトが転送予約されます。次回ガーミンデバイスとGarmin Connect Mobileが同期される際にワークアウトがガーミンデバイスに転送されます。
とても便利なのはこのワークアウト設定でペース範囲を設定すると、実際に走っているときにペースが範囲から外れるとアラートが鳴ることです。時計本体でもペースアラートの設定はできますが設定のためのボタン操作がややこしいですし、一つのランアクティビティで複数のペース目標のアラートは設定できないので、ワークアウト設定でのペース範囲設定はとても便利です。
準備編は以上です。
作成したワークアウトを使って実際に走る要領は次のワークアウト実行編でお伝えします。